Wake-on-Lan
End-users can configure remote computers to be woken up at any time and without needing to be in front of it. These remote computers must have unattended access enabled for wake-on-lan to be available.
When unattended access is enabled, you can enable Wake-on-LAN on the same interface:
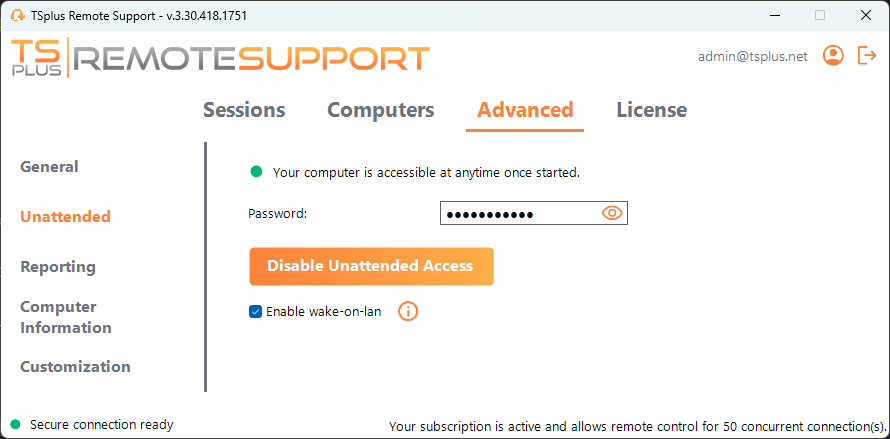
There are several requirements for Wake-on-Lan to work on the target computer:
- the computer must be connected to a power source
- the computer must be connected to the Internet via Ethernet
- the computer must have been properly shut down or put to sleep/hibernation
- the computer’s network card must support Wake-on-lan
If these requirements are met, you can then configure Wake-On-Lan on this computer
Configuring Wake-on-Lan
There are several steps to configure Wake-on-lan on the target computer:
Enable Wake-on-lan on BIOS
To access the BIOS settings, restart your computer and press the key specified by your computer manufacturer (usually F2, F10, or Del) to enter the BIOS setup utility.
Look for a setting related to Wake-on-LAN, such as “Wake-on-LAN from power off” or “Wake-on-LAN from S5.” Enable this setting, save your changes, and exit the BIOS setup utility.
Some motherboards do not have this setting, but Wake-on-LAN may still work.
Configure the network card
In addition to enabling Wake-on-LAN in your computer’s BIOS settings, you need to activate it on your network adapter.
To do this, open the Device Manager (search for “Device Manager” in the Start menu), expand the “Network adapters” category, and right-click on your network adapter.
Select “Properties” from the context menu, click on the “Power Management” tab, and check the box next to “Allow this device to wake the computer” and “Only allow a magic packet to wake the computer.”
Click “OK” to save your changes.
Disable Fast-startup
Fast startup is a feature in Windows that can interfere with Wake-on-LAN.
To disable fast startup, go to the Power Options in the Control Panel, click on “Choose what the power buttons do,” and then click on “Change settings that are currently unavailable.”
Scroll down to the “Shutdown settings” section and uncheck the “Turn on fast startup” option.
Configure the router
To send the magic packet to your computer from another device on the same network, configure your router to allow Wake-on-LAN traffic.
Please consult your router’s user manual or online documentation for instructions on how to set up port forwarding.
This involves creating a port forwarding rule that forwards UDP traffic on a port (usually 9) to the MAC address of your computer’s network adapter.
Using Wake-on-Lan to connect to a remote computer
In Computers section, click on the computer you want to wake up.
If the computer checks the following conditions:
- the computer is not currently connected
- the computer has unattended access & Wake-on-Lan enabled
- the computer’s public IP address has not changed since the last time it was on
Instead of a disabled “Connect” button, you should see a “Wake up” button.
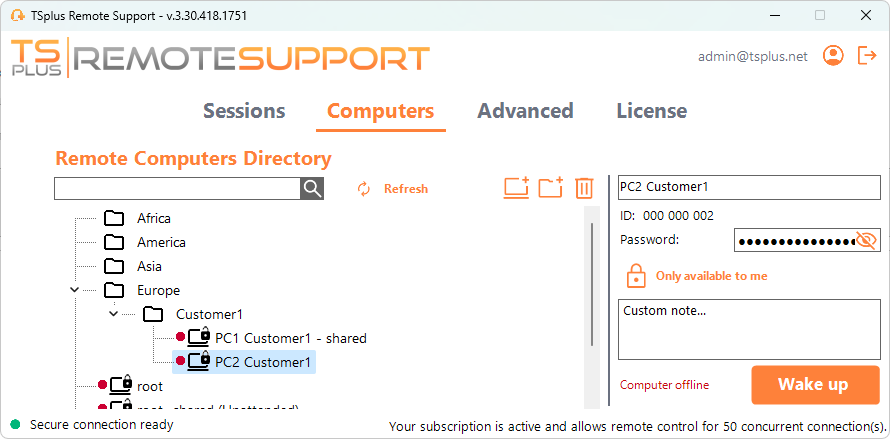
When clicked, it opens a new window, waiting for the computer to start and join the Remote Support session.
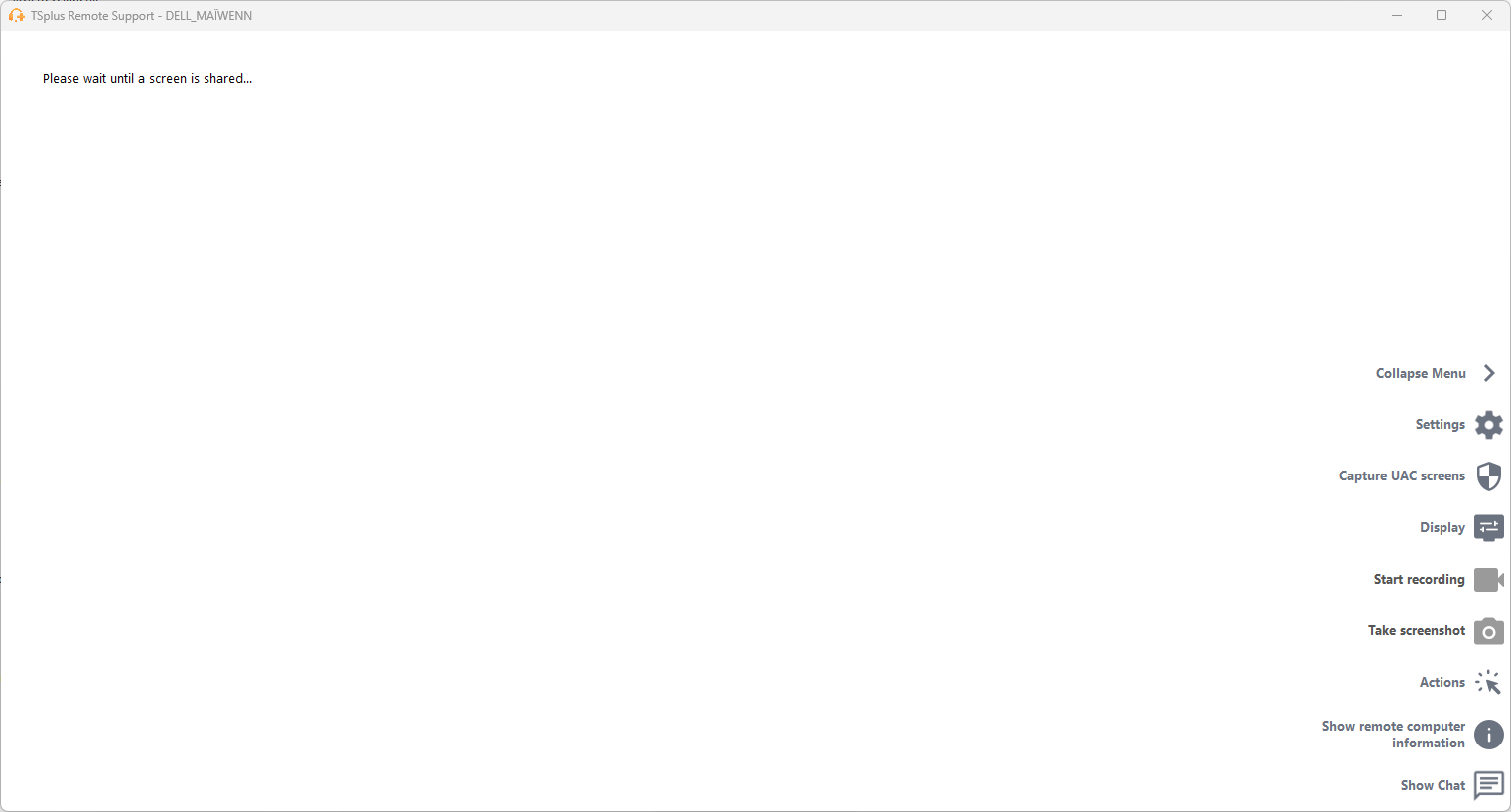
Command line usage
Like unattended access, Wake-On-LAN can also be enabled and disabled directly using command line in an admin command prompt, instead of checking “Wake-On-LAN” checkbox in Advanced settings.
The arguments to use are the following (arguments must be separated by a space):
- /enable-wakeonlan
- /disable-wakeonlan

