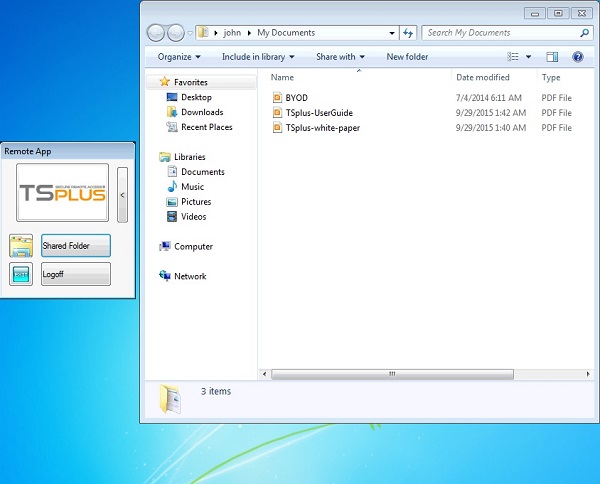Secured Folder Sharing - Folder.exe
The Folder application will securely display the content of a folder that you will make available for your users. First, create a folder on your server with Applications or documents that you want to share. Open an explorer.exe and locate the folder.exe application in C:\Program Files\tsplus\UserDesktop\files:
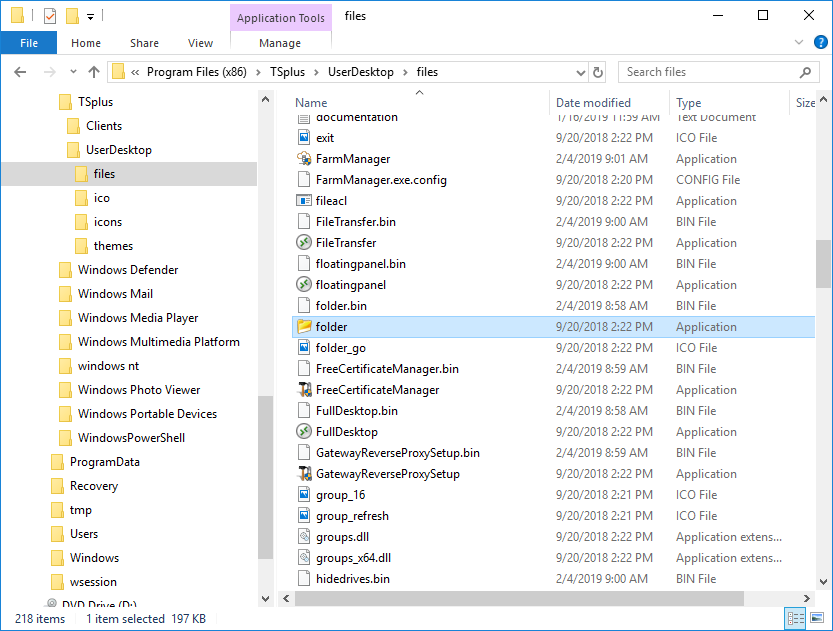 Create a shortcut of this file. Edit the properties of this shortcut by right clicking on it.
Then modify the target path of the shortcut by entering the path of your applications folder on the “Target” line, after the original target path, for example:
Create a shortcut of this file. Edit the properties of this shortcut by right clicking on it.
Then modify the target path of the shortcut by entering the path of your applications folder on the “Target” line, after the original target path, for example:
“C:\Program Files\tsplus\UserDesktop\files\folder.exe” “C:\Shared Folder”
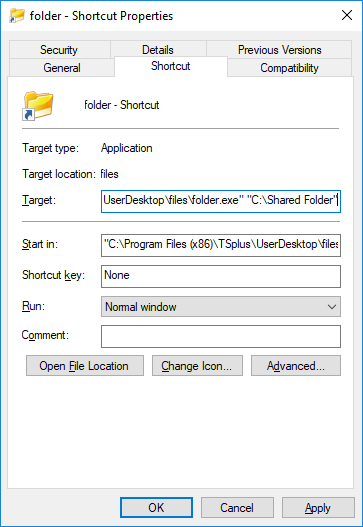 When you open the folder.exe shortcut, it should look like this (with your own documents and applications):
When you open the folder.exe shortcut, it should look like this (with your own documents and applications):
 This shortcut can be copied to a user’s profile desktop folder or you can publish the folder.exe for a user as an application.
If you do the latest, you will have to indicate the path of your folder in the Command Line option section:
This shortcut can be copied to a user’s profile desktop folder or you can publish the folder.exe for a user as an application.
If you do the latest, you will have to indicate the path of your folder in the Command Line option section:
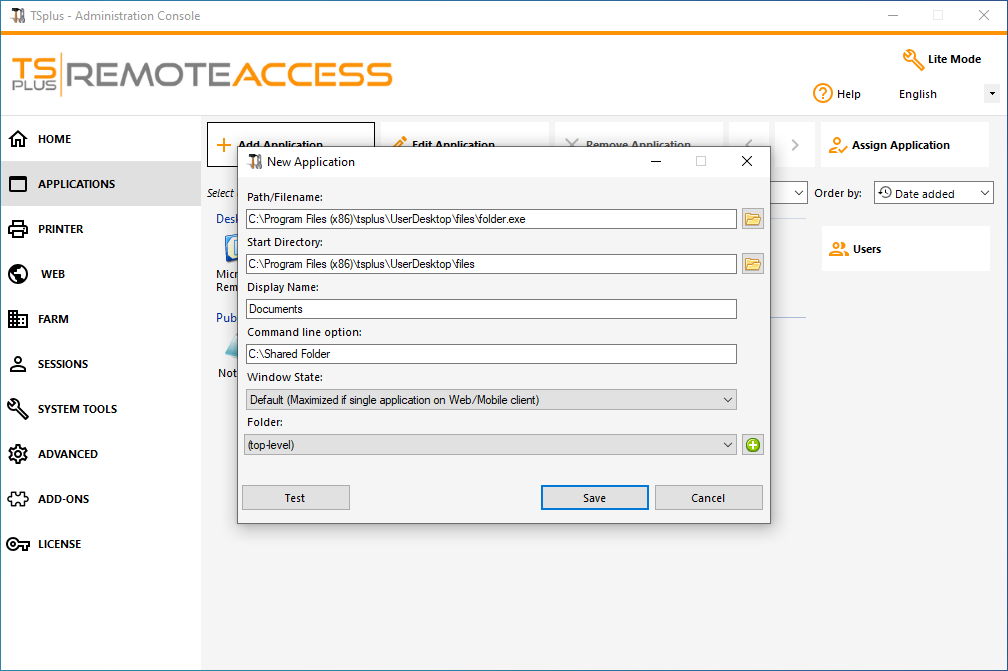 There is an alternative way of sharing a Folder of documents.
There is an alternative way of sharing a Folder of documents.
Publishing a shared folder as a unique application :
Add a new application. In the display name type in the name of the shared folder or any name you want. Click on the browse button located on the right side of the “Path/Filename” field and locate C:\Windows\explorer.exe. The start directory will be filled in automatically with the path of explorer.exe. In the Command line option field, type in the path of the shared folder, it can be a local folder or a network shared folder using a UNC path (example : \data\shared folder) Fill in the field below with your shared folder information:
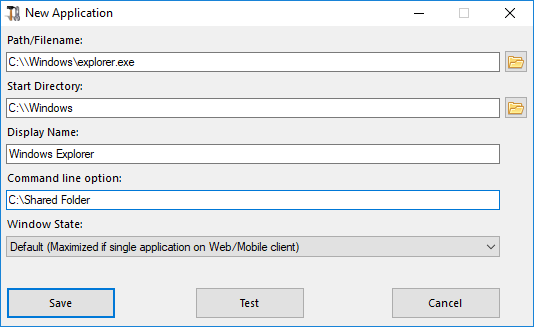 Then click on “Save”.
Then click on “Save”.
Click on the “Users” tab. Select your user and check the TSplus Remote Taskbar and Shared Folder boxes:
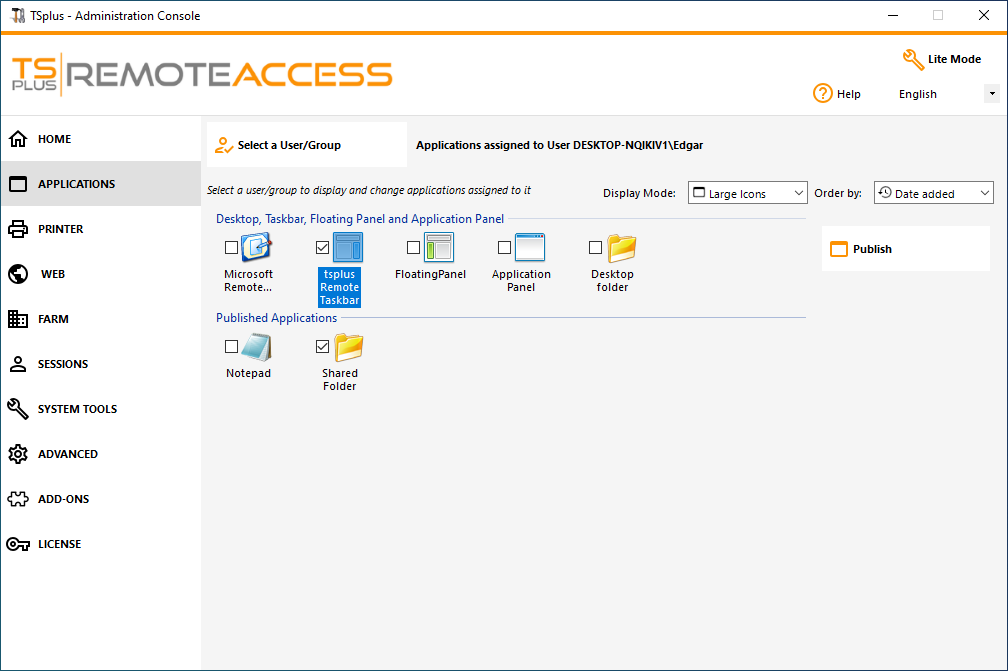 Here is the result, when you open a session with an rdp client, you will see the TSplus taskbar with the shared folder application:
Here is the result, when you open a session with an rdp client, you will see the TSplus taskbar with the shared folder application:
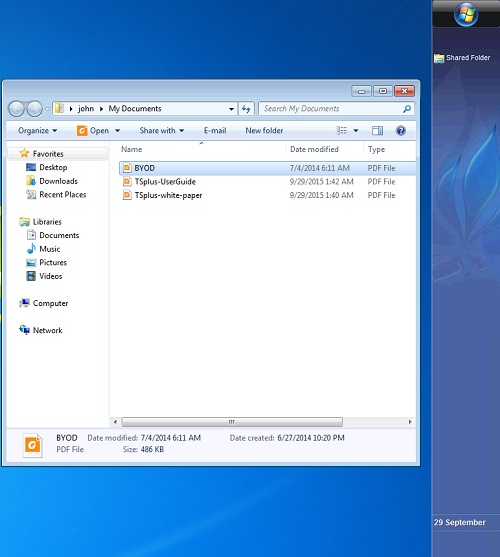 You can also do this with the floating panel.
Open an admin tool and click on the “Assign application” tab. Check the Floating Panel and the Shared Folder boxes.
You can also do this with the floating panel.
Open an admin tool and click on the “Assign application” tab. Check the Floating Panel and the Shared Folder boxes.
Here is the result: