Assegnazione di applicazioni a utenti o gruppi
Panoramica
Una volta che hai pubblicato alcune applicazioni puoi pubblicarli a uno o più utenti e/o gruppi. Per farlo, fai doppio clic sull'applicazione che desideri assegnare o fai clic sull'applicazione, quindi sul riquadro "Assegna applicazione":
![]() Verrà visualizzata la seguente finestra. Ti consente di assegnare applicazioni a un utente o a un gruppo selezionato:
Verrà visualizzata la seguente finestra. Ti consente di assegnare applicazioni a un utente o a un gruppo selezionato:
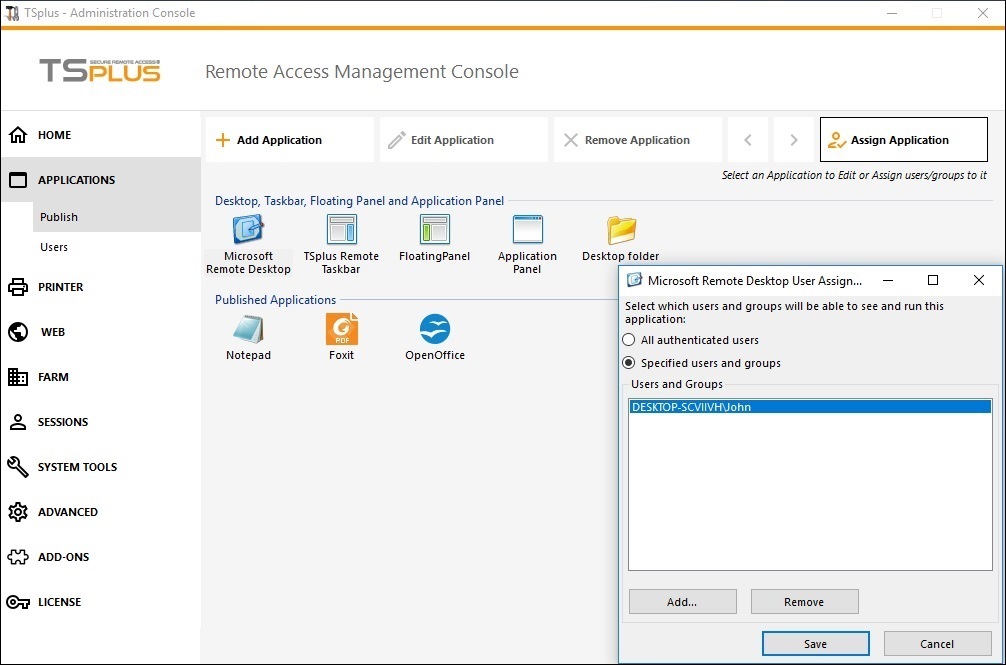 ### Come assegnare un'applicazione a un utente (o a un gruppo)
### Come assegnare un'applicazione a un utente (o a un gruppo)
Puoi assegnare un'applicazione a tutti gli utenti autenticati o a utenti e gruppi specifici. Se desideri assegnare un'applicazione a un utente o a un gruppo specifico, fai semplicemente clic su "Aggiungi", quindi inserisci il nome dell'utente o del gruppo a cui desideri assegnare l'applicazione: In questo esempio, Foxit sarà assegnato al Gruppo Utenti Desktop Remoto. Fai clic su "Ok".
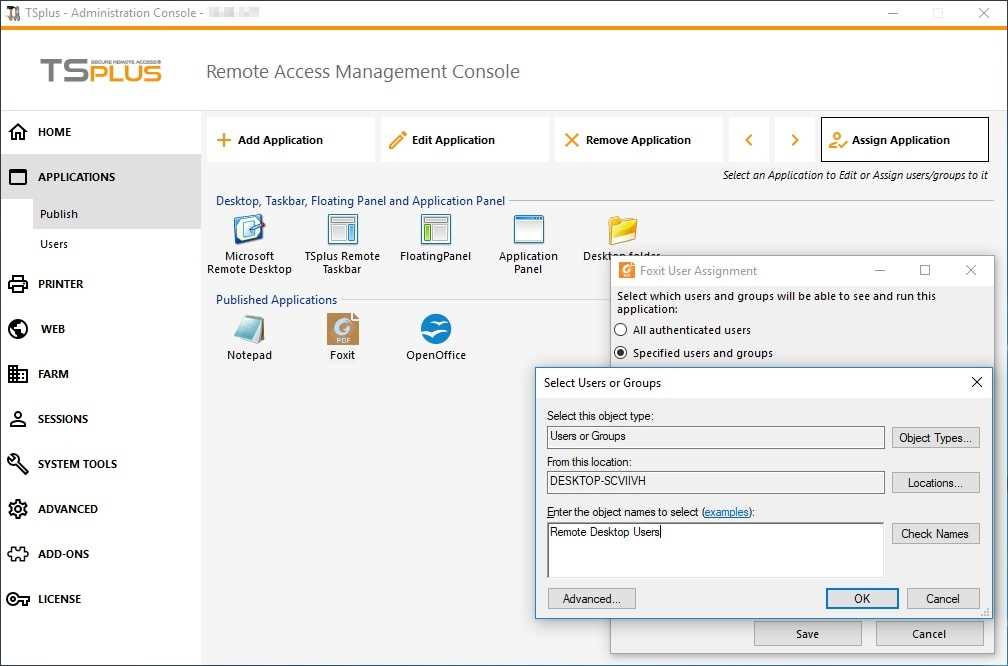 Poi su Salva:
Poi su Salva:
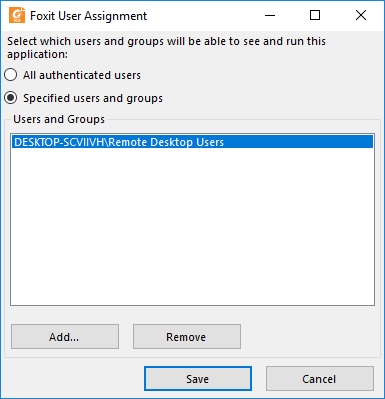 ### Gestisci le applicazioni per Utenti/Gruppi in blocco
### Gestisci le applicazioni per Utenti/Gruppi in blocco
Il sottomenu Applicazioni - Utenti consente di vedere quali applicazioni sono assegnate per utente o per gruppo, facendo clic sulla piastrella "Seleziona un Utente/Gruppo", quindi inserendo il suo nome:
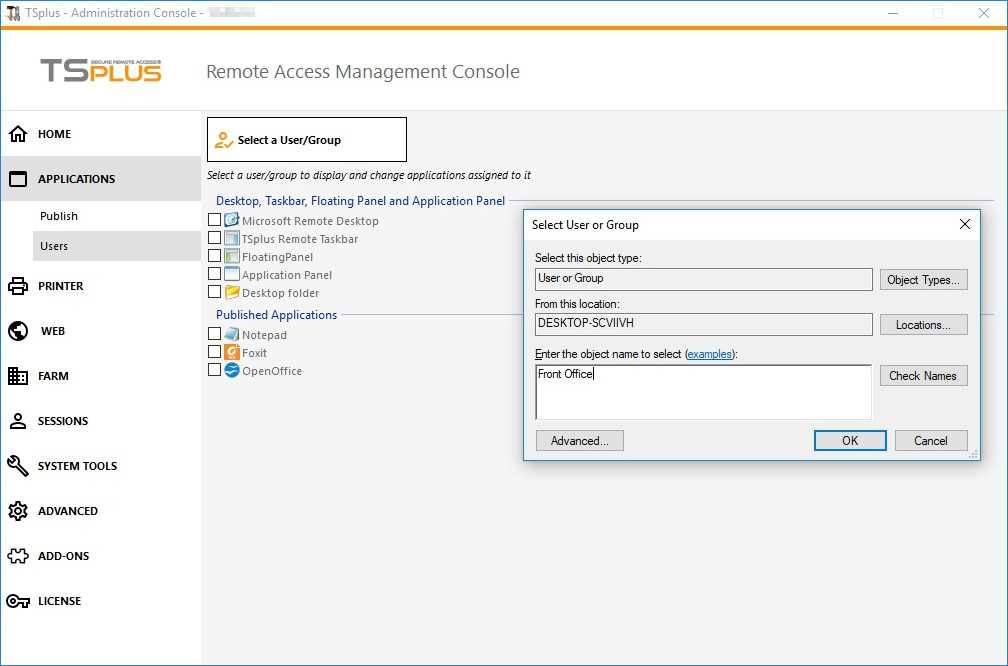 In questo esempio, puoi vedere che il Microsoft Remote Desktop, Notepad, Foxit e OpenOffice sono stati tutti assegnati al gruppo "Front Office":
In questo esempio, puoi vedere che il Microsoft Remote Desktop, Notepad, Foxit e OpenOffice sono stati tutti assegnati al gruppo "Front Office":
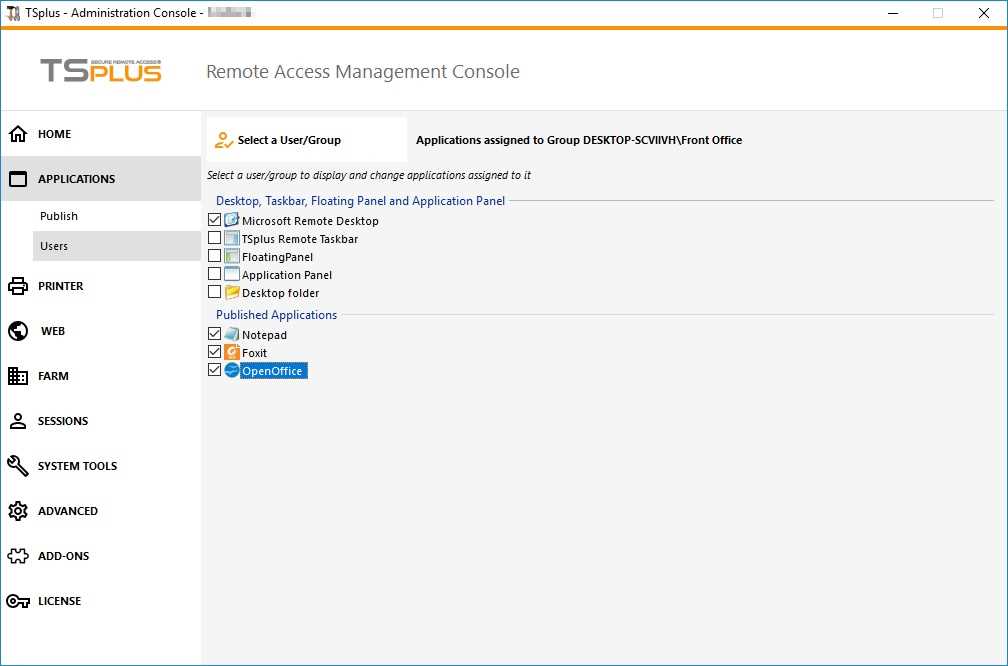 ### Osservazioni importanti quando si utilizza TSplus Seamless Client
### Osservazioni importanti quando si utilizza TSplus Seamless Client
Con il Client Seamless di TSplus, gli utenti non visualizzeranno le finestre di Microsoft Remote Desktop. Le applicazioni possono essere trovate sul desktop locale come se fossero applicazioni locali native. Gli utenti vedranno solo le applicazioni assegnate dall'amministratore.
- Se un utente ha il diritto di utilizzare il Microsoft Remote Desktop predefinito, il Seamless Client mostrerà un colore di sfondo per evitare di avere sia le icone del Desktop Remoto che del Desktop Locale accumulate sullo schermo.
- La sessione del client Seamless rimane aperta solo quando un'applicazione è in esecuzione e viene inviata al client locale. Se nessuna applicazione è stata assegnata a questo utente, TSplus utilizzerà automaticamente la barra delle applicazioni di TSplus.
- Se un utente ha applicazioni specifiche assegnate, vedrà senza problemi queste applicazioni quando la sessione viene aperta. Quando l'ultima applicazione viene chiusa, la sessione termina.
Regole per Microsoft Remote Desktop, TSplus Remote Taskbar, Pannello Flottante e Pannello Applicazioni
- Puoi personalizzare l'ambiente di lavoro del tuo utente assegnando una delle seguenti quattro applicazioni: Microsoft Remote Desktop, TSplus Remote TaskBar, Floating Panel e Application Panel.
- Se non è assegnata alcuna applicazione a un utente, vedrà il Microsoft Remote Desktop che mostrerà i collegamenti della cartella Desktop.
- Se un utente ha più allocazioni oltre al Microsoft Remote Desktop, vedrà un desktop remoto.
- Se un utente ha diverse applicazioni più la TSplus TaskBar, vedrà la TaskBar che mostra i collegamenti della sua cartella Desktop.
Per ulteriori informazioni sulla barra delle applicazioni remota, i pannelli galleggianti e le applicazioni, consultare questa documentazione: Barra delle applicazioni remota , Pannelli flottanti e applicazioni
Esecuzione di script/programmi all'apertura della sessione
-
Se desideri avviare uno script quando si apre la sessione, devi nominarlo LOGON.BAT o LOGON.CMD e copiare questo script:
- Nella cartella Dati applicazione di Tutti gli utenti se questo script si applica a tutti gli utenti,
- Nella Cartella Applicazione dell'utente se questo script si applica a questo utente.
- Se desideri avviare uno script sul lato client quando si apre una sessione, devi semplicemente nominare un programma STARTUP.EXE e copiarlo nell'unità principale del PC dell'utente (C:\startup.exe).
- Se desideri che un programma venga avviato come servizio quando il server TSplus si riavvia, devi nominare questo programma STARTUP.EXE e copiarlo nella cartella: C:\Program Files\TSplus\UserDesktop\Files\.
Vedi questo video su come Assegnare Applicazioni.

