Generatore di Client Portatile
Panoramica
TSplus crea per impostazione predefinita un'icona per il Generatore di Client Portatile:
![]() Può anche essere accessibile nella scheda Sessioni di AdminTool:
Può anche essere accessibile nella scheda Sessioni di AdminTool:
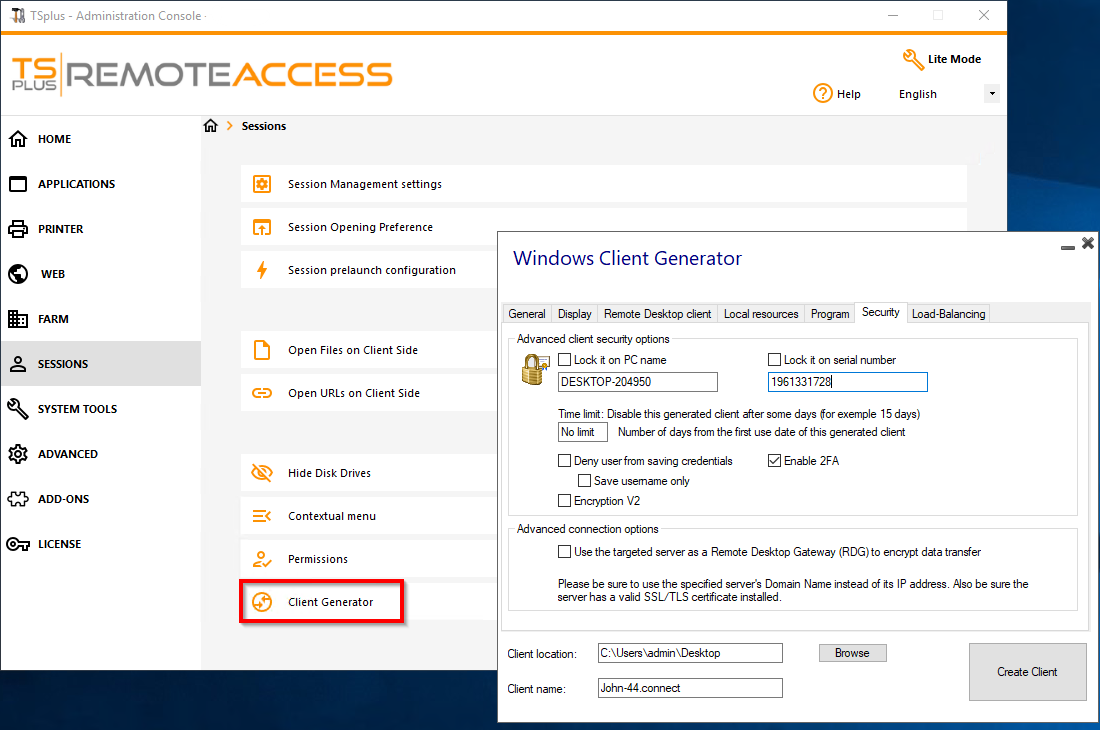
Consente di creare 2 tipi di client di connessione che possono essere copiati sul Desktop degli utenti o su una chiavetta USB per un uso portatile.
Nota
I client di connessione non sono compatibili con i computer Mac.
Dal rilascio di TSplus 11.40, il generatore di client è stato riprogettato per essere firmato numericamente e per evitare reazioni false/positive degli antivirus. Invece di un programma “.exe”, il nuovo Generatore di Client crea un file piatto crittografato con l'estensione “.connect”:
![]()
Sul lato client, ogni utente dovrà eseguire un programma firmato chiamato “Setup-ConnectionClient.exe” come prerequisito. Questo programma è disponibile sul tuo server, nella cartella del programma TSplus: TSplus\Clients\WindowsClient:
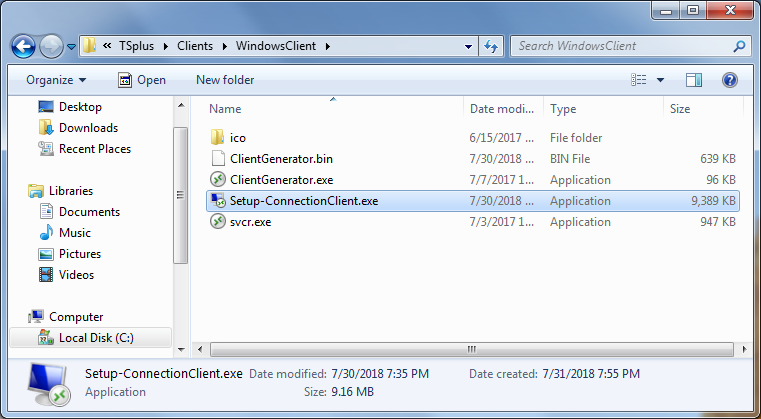
o nella cartella TSplus\Clients\www:
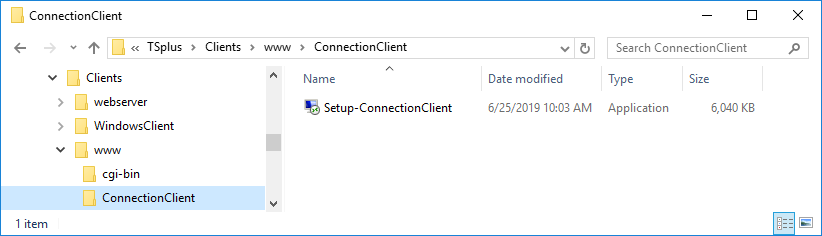 o per
scaricandolo
.
o per
scaricandolo
.
Panoramica dettagliata
Clicca su un tabulatore per andare alle informazioni corrispondenti:
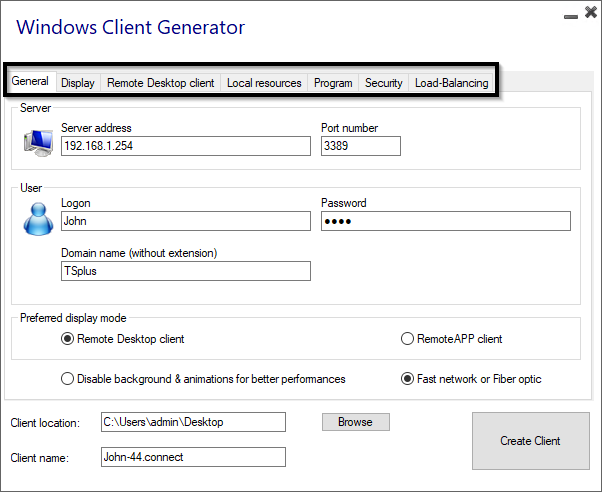
Finestra principale - Impostazioni generali
Quando avvii il generatore di client, la prima scheda visualizzata è la scheda generale. Qui troverai tutte le impostazioni di connessione essenziali di cui hai bisogno per iniziare.
-
Indirizzo del server: Inserisci l'indirizzo IP del server a cui desideri che il client si connetta.
-
Numero di porta: Inserisci il numero della porta del server. Il valore predefinito è 3389.
-
Nome utente e password: Se si inserisce un nome utente e una password, il programma client non chiederà all'utente di reinserirli ad ogni sessione. Per ripristinare il salvataggio di questo accesso/password, è necessario creare e modificare un collegamento del Client Desktop Remoto e aggiungere il -reset on cambia alla fine del campo di destinazione.
Credenziali
- Se non vuoi salvare le credenziali, inserisci "nosavecredential" nel campo di accesso del Generatore di Client Portatile.
- Se non vuoi visualizzare la finestra di accesso con il nome utente, la password e il nome del dominio, inserisci semplicemente "nopassword" nel campo della password.
- Se desideri abilitare l'autologon, inserisci *SSO nel campo nome utente, il programma client chiederà solo nome utente e password durante la prima connessione. Salverà queste informazioni sulla workstation dell'utente in modo che l'utente non debba più identificarsi.
- Se desideri che il nome dell'utente locale corrente venga visualizzato come accesso per la sessione, inserisci **, o %USERNAME% nel campo di accesso.
-
Nome di dominio: Inserisci un nome di dominio se presente.
-
Modalità di visualizzazione preferita: Puoi scegliere la tua modalità di visualizzazione preferita tra le seguenti opzioni:
-
Il Desktop Remoto Classico , visualizzando il tuo ambiente di sessione remota.
-
Il Client di connessione Microsoft RemoteApp per visualizzare le tue applicazioni remote come se fossero installate localmente. Ha una migliore prestazione grafica rispetto alle applicazioni minimizzate.
-
-
Velocità di rete Puoi scegliere tra due opzioni a seconda della velocità della tua rete:
- Disabilita la visualizzazione dello sfondo e le animazioni grafiche per reti a bassa velocità.
- Abilita la visualizzazione in background e le animazioni grafiche per fibra ottica o rete veloce.
-
Posizione del cliente: Definisci la posizione del tuo client generato.
-
Nome del cliente: Puoi nominare il tuo cliente come desideri.
Visualizza
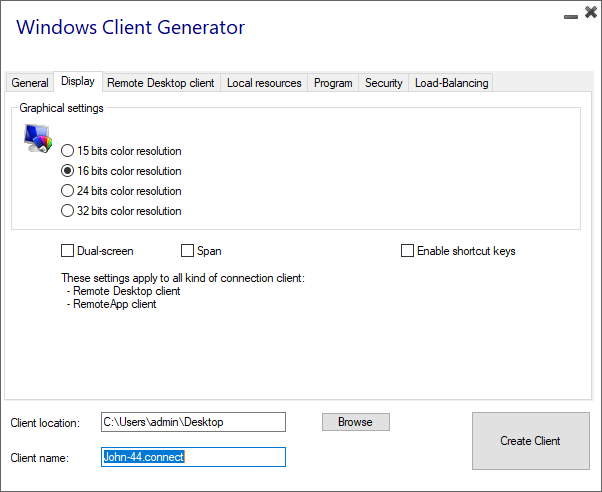
In questa scheda, puoi cambiare il colore e la risoluzione dello schermo della sessione. Puoi anche adattare la tua sessione per schermi doppi, con o senza estensione. L'opzione di estensione ti consente di allungare la tua sessione su entrambi gli schermi. Puoi consentire l'uso del tasto TAB nella sessione.
Caratteristiche del Client Desktop Remoto
In questa scheda, puoi scegliere quale risoluzione desideri abilitare per l'utente:
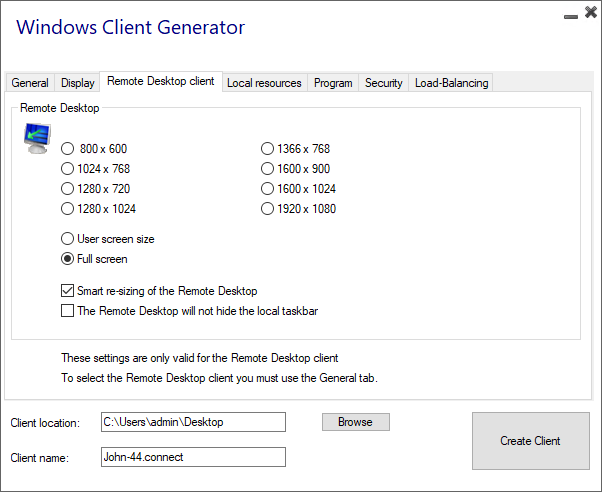
Puoi selezionare le caselle per abilitare il ridimensionamento intelligente del Remote Desktop e, se desideri che il Remote Desktop non nasconda o sovrapponga la barra delle applicazioni locale.
Risorse locali
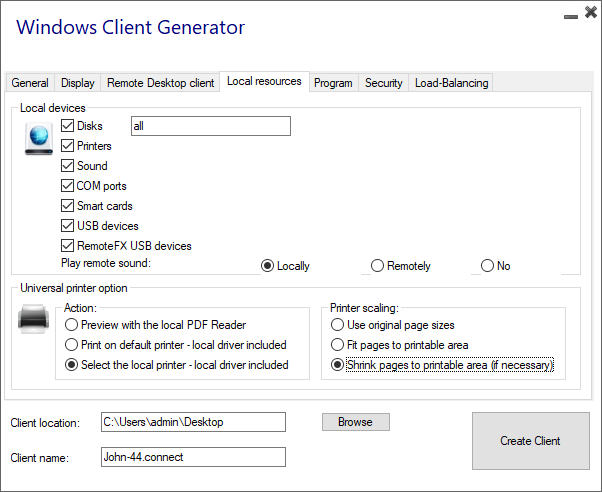 La scheda delle risorse locali raccoglie tutti i dispositivi che puoi reindirizzare nella tua sessione remota.
La scheda delle risorse locali raccoglie tutti i dispositivi che puoi reindirizzare nella tua sessione remota.
Il campo modificabile accanto al dischi La casella consente di specificare quali dischi sono disponibili nella sessione remota. Devi semplicemente separare ogni lettera del disco (C :, E: …) con una virgola. Quando la casella dei dischi è selezionata e non è specificato alcun disco, tutti i dischi sono inclusi nella sessione remota.
Stampanti corrispondono alle porte LPT e le porte COM corrispondono alle porte seriali. Dalla versione 11.50 di TSplus, questi dispositivi locali sono selezionati per impostazione predefinita.
Di seguito, puoi scegliere la tua opzione per la stampa, con la stampante universale:
- Anteprima lettore PDF locale: Il documento verrà visualizzato come un PDF e il lettore Acrobat locale aprirà il file. L'utente può stamparlo o salvare una copia sul proprio disco rigido locale.
- Stampa sulla stampante predefinita dell'utente: il documento verrà automaticamente inviato alla stampante predefinita dell'utente (il driver di stampa locale è incluso nel client di connessione TSplus).
- Seleziona una stampante locale: L'utente può selezionare una delle sue stampanti locali (il driver di stampa locale è incluso nel client di connessione TSplus).
Se non hai un lettore PDF installato sul tuo computer, ti consigliamo di utilizzare Foxit Reader. Vedi il nostro video tutorial su come stampare.
Programma
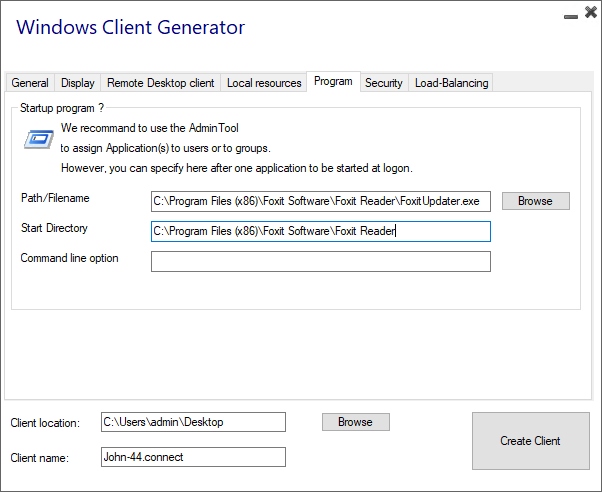 Puoi impostare un'applicazione di avvio tramite il Portable Client Generator e specificarne il percorso, la directory e i parametri, a partire dalla versione 11.30. Tuttavia, ti consigliamo di utilizzare l'AdminTool per assegnare le applicazioni desiderate.
Puoi impostare un'applicazione di avvio tramite il Portable Client Generator e specificarne il percorso, la directory e i parametri, a partire dalla versione 11.30. Tuttavia, ti consigliamo di utilizzare l'AdminTool per assegnare le applicazioni desiderate.
Sicurezza
TSplus offre due ulteriori livelli di sicurezza fisica per mantenere sicure le connessioni dei tuoi utenti. La connessione può essere bloccata all'ID di una chiave USB, bloccata a un nome di computer, oppure puoi utilizzare entrambi i livelli di sicurezza simultaneamente.
Opzione avanzata di sicurezza per i client
- Se bloccato su una chiave USB l'utente può avviare una connessione da qualsiasi computer Windows idoneo inserendo la chiave USB e utilizzando il programma di connessione posizionato lì dall'amministratore.
- Se bloccato su un nome di computer , l'utente può connettersi con successo solo dal computer il cui nome è stato registrato con il server per la connessione del client portatile di quell'utente. Se entrambe le opzioni di sicurezza sono utilizzate, l'utente è limitato a connettersi dal proprio dispositivo specifico e solo se la corretta chiave USB preconfigurata è presente.
Per bloccare un client di connessione su una chiave USB, puoi farlo copiando il generatore di client situato in: C:\Program Files (x86)\TSplus\Clients\WindowsClient. Ora fai doppio clic sul generatore di client e seleziona la casella di blocco sul numero di serie situata nella scheda di sicurezza. Una volta fatto, puoi eliminare il generatore di client dalla chiave USB. Il client di connessione appena generato verrà posizionato sul desktop, non dimenticare di copiarlo di nuovo sulla chiave USB! Puoi eliminare il generatore di client che hai copiato sulla chiave USB in seguito.
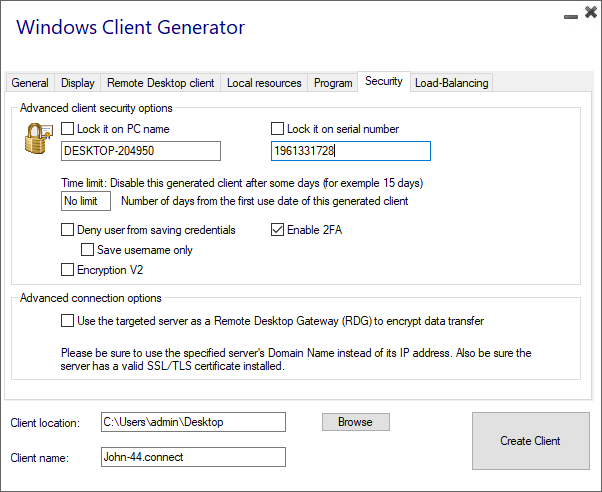
-
Puoi definire il limite di tempo dalla data di primo utilizzo di un client generato inserendo il valore nella casella del limite di tempo. (che per impostazione predefinita è impostata su "nessun limite").
-
Le caselle sottostanti ti consentono di:
-
Non visualizzare la possibilità di salvare le credenziali per un client generato.
- Salva solo il nome utente.
- Usa la crittografia V2.
-
Non visualizzare la possibilità di salvare le credenziali per un client generato.
Supporto per l'autenticazione a due fattori
Il generatore di client supporta autenticazione a due fattori dalla versione 15.30.3.15. Il supporto per l'autenticazione a due fattori richiede anche un Edizione Web Mobile o superiore .
Si prega di fare riferimento a Pagina di documentazione dell'autenticazione a due fattori per ulteriori informazioni su come configurare e abilitare l'autenticazione a due fattori per utenti e gruppi sulla tua installazione di TSplus Remote Access.
Si prega di notare i seguenti requisiti aggiuntivi per abilitare l'autenticazione a due fattori per un cliente generato:
- Il Client di Connessione convalida il codice di autenticazione contro il Portale Web utilizzando la porta HTTPS. Pertanto, Il portale web deve essere attivo e funzionante e raggiungibile tramite il suo porto HTTPS dalla macchina client.
- Se la porta HTTPS del portale Web viene modificata, allora i client generati abilitati per l'autenticazione a due fattori devono essere generati nuovamente. I client precedentemente generati non riusciranno a convalidare alcuna autenticazione a due fattori.
Dalla versione 15.30.3.15, qualsiasi client generato in precedenza e qualsiasi nuovo client generato senza il supporto 2FA attivato si comporterà come prima. Se un utente abilitato per l'autenticazione a due fattori tenta di accedere utilizzando un client generato senza esplicito supporto per 2FA, l'accesso verrà negato. poiché l'autenticazione a due fattori non è possibile e quindi fallirà.
Per aggiungere il supporto per l'autenticazione a due fattori, controlla il Abilita 2FA seleziona la casella prima di generare il file del cliente. Di conseguenza, l'autenticazione a due fattori sarà convalidata durante la connessione al server dell'applicazione Remote Access. Se l'autenticazione a due fattori è abilitata sul server dell'applicazione e l'utente che si connette non è configurato, la connessione sarà negata.
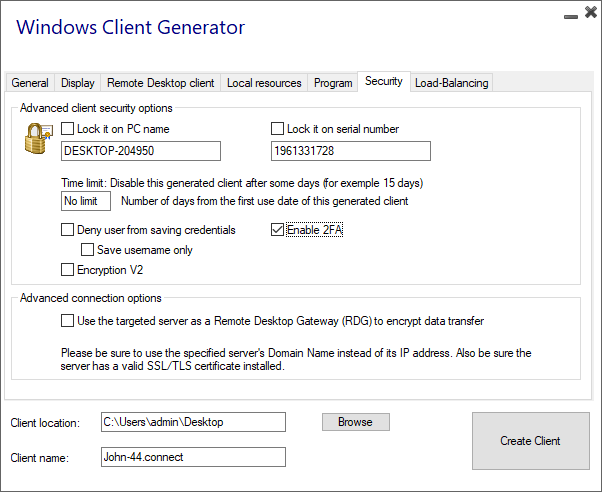 Fai attenzione che l'aggiunta del supporto 2FA a un client generato in seguito non è supportata. Ad esempio, l'aggiunta del supporto 2FA tramite riga di comando contro il file .connect generato non è supportata.
Fai attenzione che l'aggiunta del supporto 2FA a un client generato in seguito non è supportata. Ad esempio, l'aggiunta del supporto 2FA tramite riga di comando contro il file .connect generato non è supportata.
Una volta che un utente ha configurato il proprio account in un'app di autenticazione, sarà in grado di connettersi utilizzando la propria password e il codice fornito dalla propria app di autenticazione o tramite SMS.
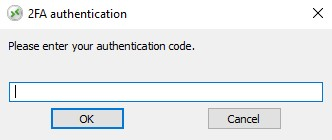 #### Opzione di connessione avanzata
#### Opzione di connessione avanzata
Se il server target possiede un nome di dominio specifico e accessibile, oltre a un certificato SSL/TLS valido installato, puoi abilitare l'opzione "Utilizza il server target come Gateway per Desktop Remoto (RDG) per crittografare il trasferimento dei dati".
Questa opzione rende il trasferimento dei dati RDP durante la connessione crittografato utilizzando l'incapsulamento TLS, rendendolo un'alternativa adatta a qualsiasi VPN in termini di crittografia dei dati.
Per abilitare l'autenticazione SSO di Windows per i client generati:
Aggiorna TSplus Remote Access all'ultima versione su un server unito al dominio.
Genera un cliente dal Generatore di Clienti, selezionando la casella "Abilita Single Sign-On (SSO)" nella scheda "Sicurezza".
Collegati da una macchina unita al dominio utilizzando il client generato.
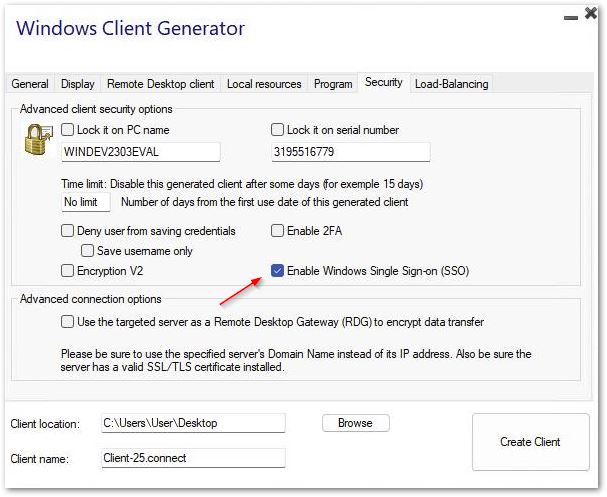
Configurazione della Group Policy per il Single Sign-On (SSO) di Windows tramite il Client Desktop Remoto
Dal controller di dominio:
-
Apri la Console di gestione dei criteri di gruppo.
-
Fai clic con il tasto destro sull'Unità Organizzativa (OU) in cui dovrebbe essere applicato l'Oggetto Criteri di Gruppo (GPO) e seleziona "Crea un GPO in questo dominio e collegalo qui...".
-
Nomina il GPO (ad es., SSO_RDS_MY_SERVER) e fai clic su "OK".
-
Fai clic con il tasto destro sulla politica creata e seleziona "Modifica".
-
Naviga alla seguente posizione: “Configurazione computer / Criteri / Modelli amministrativi / Sistema / Delegazione credenziali.”
-
Fai doppio clic su "Consenti delegare le credenziali predefinite" per aprire le impostazioni.
-
Abilita l'impostazione e fai clic su "Mostra..."
-
Nel campo Valore, inserisci il server(i) nel formato TERMSRV/nome_dominio_completo_del_server e fai clic su "OK".
-
Clicca su "Applica" e "OK" per chiudere la finestra. Dalla macchina client:
-
Aggiorna le politiche di gruppo eseguendo il seguente comando come amministratore: gpupdate /force.
Usa mstsc invece per connetterti al gateway RD
Puoi anche utilizzare questa funzione tramite la configurazione mstsc senza utilizzare un client generato se sono soddisfatti i requisiti preliminari menzionati sopra.
Per fare ciò, vai prima alla scheda avanzata, poi nella sezione "Connetti da qualsiasi luogo" fai clic su "Impostazioni" e configura il Gateway del Desktop Remoto per:
- Selezionando l'opzione "Utilizza queste impostazioni del server RD Gateway"
- Sostituendo il nome del server con il nome di dominio del server target (senza https://)
- Selezionando il metodo di accesso "Consentimi di selezionare in seguito"
- Deselezionando l'opzione "Ignora il server RD Gateway per indirizzi locali"
- Selezionando l'opzione "Utilizza le mie credenziali RD Gateway per il computer remoto"
- Cliccando su "OK" per salvare queste impostazioni
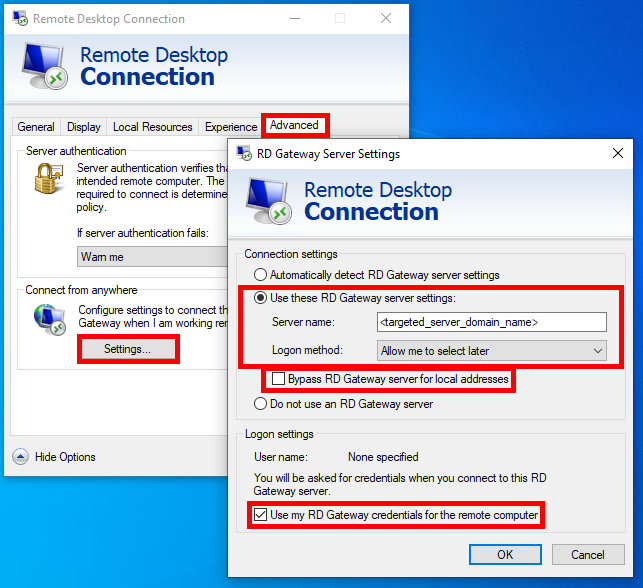 Poi vai alla scheda "Generale", e:
Poi vai alla scheda "Generale", e:
- Sostituisci il nome del computer con “127.0.0.2:3389” e cambia la porta “3389” se ne stai utilizzando una diversa.
- Sostituisci il nome utente con il nome utente con cui desideri connetterti ( importante: specificare il dominio è obbligatorio )
- Clicca su "Connetti"
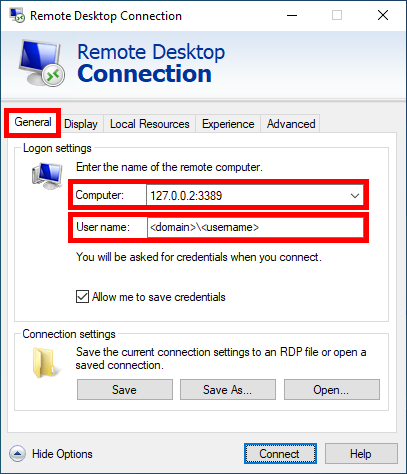 ### Bilanciamento del carico
### Bilanciamento del carico
Puoi anche abilitare il bilanciamento del carico per connetterti a un server della tua farm. Non selezionare la casella "Utilizza il bilanciamento del carico" se non hai attivato la funzione di bilanciamento del carico sul tuo server. Dovrai inserire la porta Web del Gateway, che dovrebbe essere la stessa della porta web predefinita utilizzata su tutti i server della tua farm.
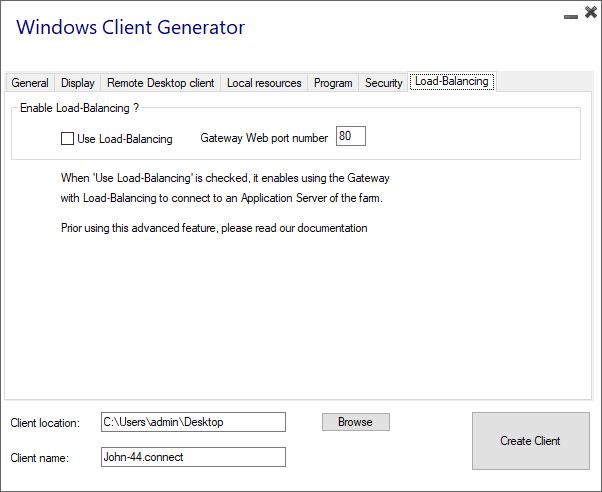 ----------------------------------------------
----------------------------------------------
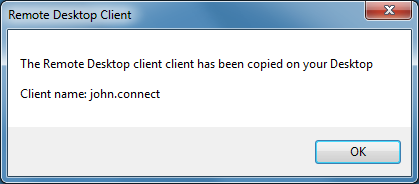 La personalizzazione del cliente è possibile. Vedi la documentazione corrispondente su
come modificare l'icona del cliente
e
modifica o elimina i suoi parametri
.
La personalizzazione del cliente è possibile. Vedi la documentazione corrispondente su
come modificare l'icona del cliente
e
modifica o elimina i suoi parametri
.
Log per il Client di Connessione
Puoi abilitare i registri per il Client di Connessione dal lato client aggiungendo la seguente chiave di registro:
HKEY_LOCAL_MACHINE\SOFTWARE\Digital River\ConnectionClient “Debug”=“true”
I registri si trovano in C:\Users

