TSplus: Inizia
Passo 1: Installazione.
Installare Terminal Service Plus è un processo semplice. Basta scaricarlo dal nostro sito web, eseguire il programma Setup-TSplus.exe e attendere che il programma ti chieda di riavviare. Ti consigliamo di installare Java prima di avviare il programma di installazione. Java è obbligatorio per beneficiare della nostra fantastica tecnologia Web Access.
Vedi
la documentazione
e
il video
per l'installazione.
I file vengono decompressi e copiati in:
- C:\Program Files\TSplus cartella (sistemi a 32 bit)
- C:\Program Files(x86)\TSplus folder (sistema a 64 bit).
La versione di prova è una versione completa di TSplus Enterprise Edition e consente fino a 5 utenti concorrenti per un periodo di 15 giorni.
Dopo il riavvio, vedrai 2 nuove icone sul tuo Desktop:
![]() L'AdminTool è ciò di cui hai bisogno per utilizzare TSplus.
L'AdminTool è ciò di cui hai bisogno per utilizzare TSplus.
![]() Il Generatore di Client Portatile creerà un client di connessione TSplus per i tuoi utenti.
Il Generatore di Client Portatile creerà un client di connessione TSplus per i tuoi utenti.
Requisiti preliminari :
Sul lato del server :
Da Windows XP a W10 e da Windows 2003 a 2019 Server con almeno 2GB di memoria.
Il sistema operativo deve trovarsi nell'unità C. In un ambiente Windows Server, si prega di assicurarsi che il ruolo TSE/RDS e il ruolo di licenza TSE/RDS non siano installati per prevenire conflitti con i servizi TSplus.
È obbligatorio utilizzare un indirizzo IP privato fisso e un indirizzo IP pubblico fisso. Se il tuo ISP (Internet Service Provider) non ti ha fornito un indirizzo IP pubblico fisso, devi iscriverti a un account DNS gratuito, vedere questo tutorial per ulteriori informazioni.
TSplus Remote Access server Web integrato richiede Java OpenJDK 17 o superiore. .
Sul lato client :
Microsoft workstation
Windows XP, W7, W8 e W10 sono supportati. Un lettore PDF (come FoxIt) e Java devono essere installati sui PC degli utenti.
stazione di lavoro Macintosh
Puoi utilizzare qualsiasi client RDP per MAC o i client HTML5 di TSplus.
Linux Workstation
Puoi utilizzare il client RDP Rdesktop di Linux o i client HTML5 di TSplus.
Passo 2: Creazione degli utenti.
Dopo il riavvio, l'host TSplus è quasi pronto per partire. Quindi, la prima azione sarà creare utenti e l'AdminTool ti aiuterà a farlo. Vai alla scheda Strumenti di sistema, quindi fai clic su "Utenti e gruppi". Questo ti porterà alla finestra Utenti e gruppi locali.
![]()
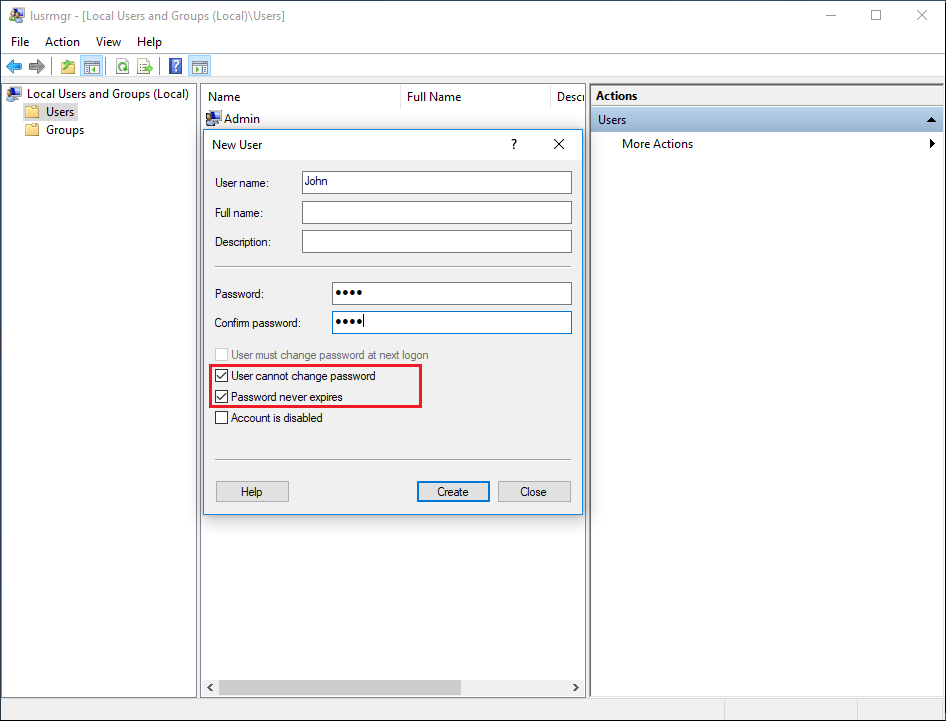
Ogni utente deve avere un nome utente E una password. Fai attenzione quando crei utenti alla casella selezionata per impostazione predefinita: “L'utente deve cambiare la password al prossimo accesso”, se non vuoi che il tuo utente cambi la propria password ogni volta, deseleziona questa casella e seleziona “La password non scade mai” o “L'utente non può cambiare la password”.
- Per gli utenti di Windows 10 Home , il processo per creare utenti è diverso, poiché riceverai questo messaggio di errore se desideri creare utenti con TSplus:
Apri il menu Start e fai clic su Impostazioni, poi su Account, seleziona la scheda 'Famiglia e altri utenti' e fai clic sul pulsante 'aggiungi qualcun altro a questo PC':
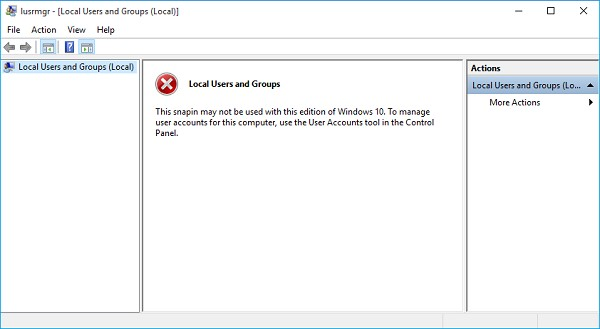
Nella finestra 'Come accederà questa persona?', fare clic sulla riga 'Non ho queste informazioni di accesso per questa persona' in fondo. Nella finestra successiva: 'Creiamo il tuo account', fare clic sulla riga 'Aggiungi un utente senza un account Microsoft' in fondo e infine, compilare i campi richiesti per creare il tuo utente.
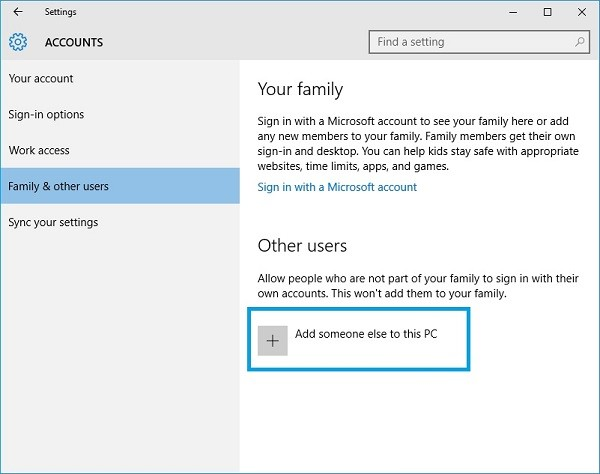
Passo 3: Seleziona il client più adatto alle tue esigenze.
TSplus è conforme al protocollo Windows RDP. Quindi, qualsiasi utente può connettersi localmente o da remoto con un client standard di Connessione Desktop Remoto (mstsc.exe) o qualsiasi client compatibile con RDP. Per beneficiare appieno delle funzionalità avanzate di TSplus (client senza soluzione di continuità, RemoteApp, stampante universale…) puoi utilizzare un client generato da TSplus o il Portale Web di TSplus.
TSplus è una soluzione molto flessibile e offre molteplici modi per aprire una sessione:
- Connessione Desktop Remoto Classica MSTSC.EXE.
- Client RDP portatile TSplus che mostrerà un ambiente finestrato per la tua connessione remota che puoi ridurre nella barra delle applicazioni di Windows.
- TSplus Seamless client che mostrerà solo applicazioni e nessun desktop.
- client MS RemoteAPP che visualizzerà l'applicazione utilizzando il nativo MS RemoteApp.
- client Windows sul Portale Web di TSplus.
- client HTML5 sul Portale Web di TSplus.
Questi clienti offrono all'utente la seguente esperienza:
Con Connessione Desktop Remoto (mstsc.exe)
- Connessione La connessione è una connessione molto standard. La Stampante Universale non è supportata con questo tipo di connessione.
- Visualizza Gli utenti vedranno la loro sessione all'interno di una finestra di Remote Desktop. Questo desktop visualizza il contenuto della cartella desktop dell'utente. Se l'amministratore ha assegnato applicazioni specifiche con l'AdminTool, verranno visualizzate solo queste applicazioni (nessuna barra delle applicazioni, nessun Desktop).
Questa è una soluzione unica di TSplus, che consente agli utenti locali e remoti di connettersi utilizzando un unico programma dedicato.
Include il programma di connessione, la funzionalità avanzata di Stampa Universale, portabilità con un alto livello di sicurezza mantenendo tutto molto semplice per gli utenti. Quindi, è molto meglio di una classica Connessione Desktop Remoto. Per ulteriori informazioni su questa generazione di client, vedere
questa documentazione
Il Client generato da TSplus RemoteApp (o quello Seamless) .
Le applicazioni remote appariranno esattamente come qualsiasi applicazione locale. Invece di una classica finestra di Remote Desktop, sarai libero di passare tra le tue applicazioni locali e remote senza dover minimizzare una finestra di Remote Desktop. Se il tuo host TSplus non supporta MS RemoteApp (per sistemi operativi più vecchi di Windows 7 o Server 2008, e se non hai RDP6), puoi utilizzare l'alternativa Seamless di TSplus per la tecnologia RemoteApp. Per ulteriori informazioni su questi client, vedere questa documentazione .
Accedere al tuo server TSplus da una posizione remota
Per accedere al tuo server TSplus da una posizione remota, dovrai creare una regola di inoltro o reindirizzamento delle porte 3389/80/443 a seconda del tuo metodo di connessione preferito. Puoi cambiare la porta RDP nella scheda Home:
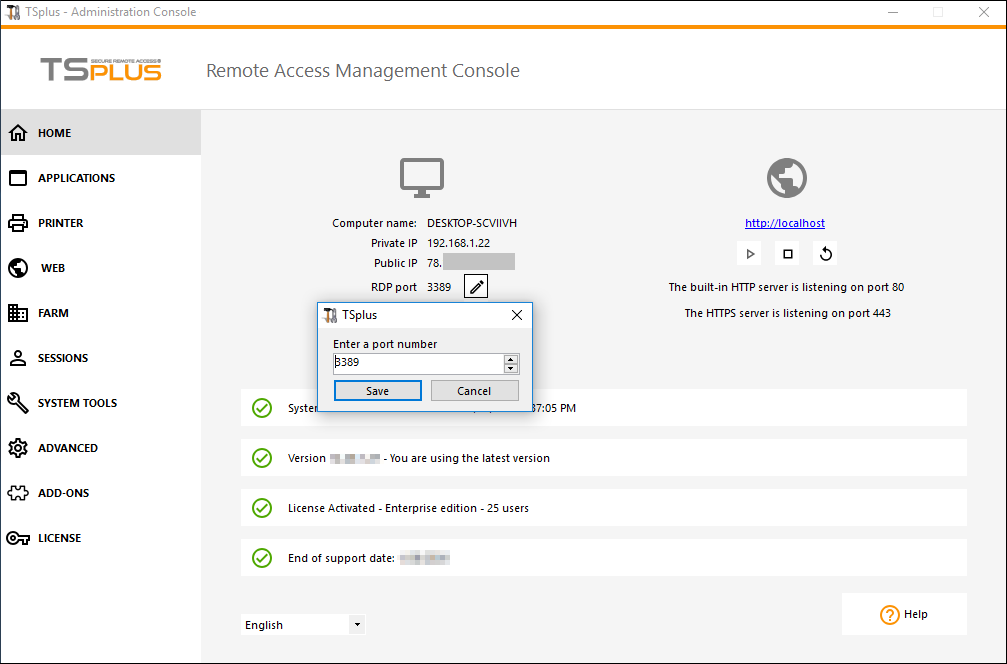
I porti 80/443 possono essere modificati nella scheda Web Server:
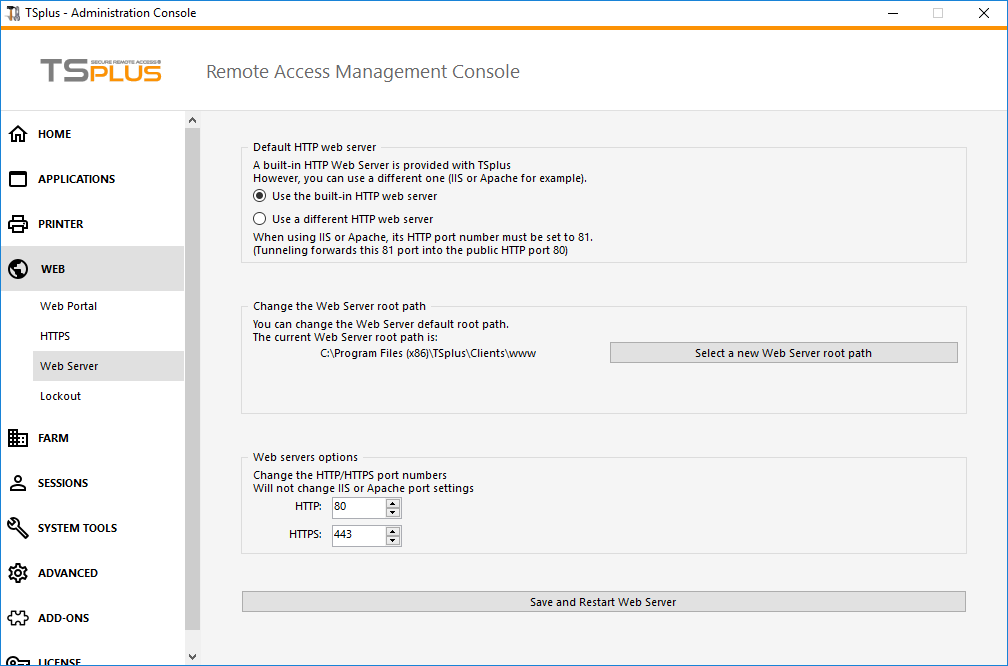
Maggiore informazione sui cambiamenti delle porte di comunicazione può essere trovata qui .
Passo 4: Pubblicazione dell'applicazione e Controllo dell'applicazione.
Uno dei principali vantaggi di TSplus è la libertà di assegnare applicazioni a utenti o a un gruppo di utenti utilizzando l'AdminTool.
- Se assegni un'applicazione a un utente, vedrà solo questa applicazione.
- Puoi anche assegnargli la barra delle applicazioni TSplus, il pannello flottante o il pannello delle applicazioni per visualizzare più applicazioni.
- Puoi ovviamente decidere di pubblicare un Remote Desktop completo se lo desideri.
Vai alla scheda Applicazioni per aggiungere, modificare, rimuovere e assegnare Applicazioni.
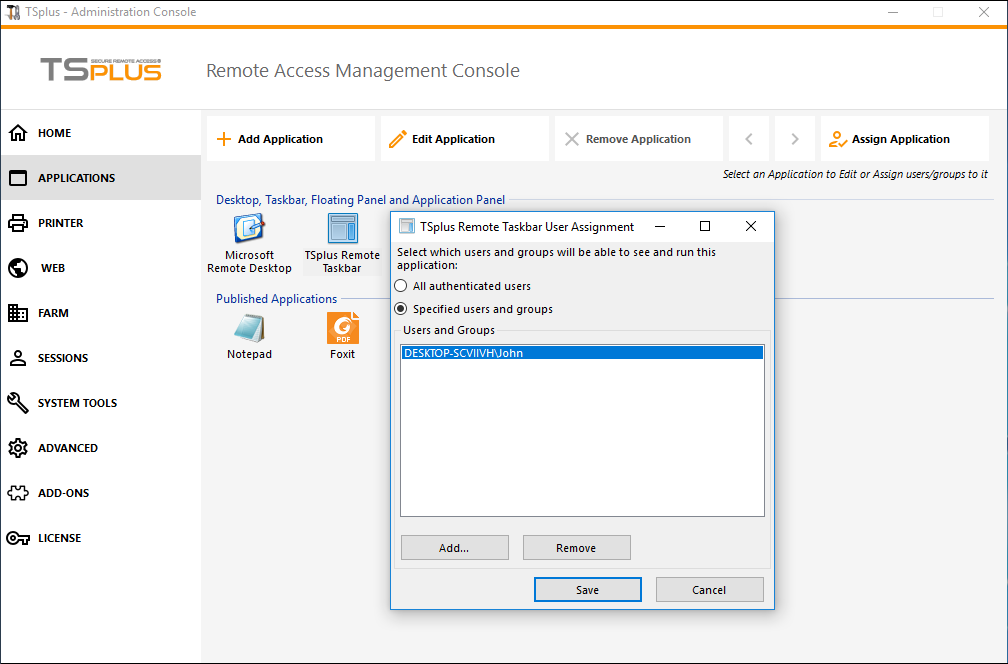
In questo esempio, l'amministratore ha deciso che l'utente 'John' avrà la barra delle applicazioni TSplus. Vedi questa documentazione per ulteriori informazioni.
Si prega di visitare le nostre pagine di supporto sul nostro sito web dove troverai un Guida online video tutorial, un Centro Assistenza con un FAQ e un Forum.
Goditi l'uso di TSplus!

